超简单的系统安装教程
发表时间:2020-11-17 13:57:34
文章作者:小编
浏览次数:
为了使用户能自行安装系统,我们每隔一段时间会制作一系列适时的万能系统镜像提供下载。配合本教程,简单几步,小白也可以很轻松给电脑换一个全新的系统。
第一步,安装前的文件备份
安装系统会将你原来的系统盘格式化掉,里面的文件都会丢失。所以,C盘有什么重要的文件,请备份到其他分区。一般这些文件包括:桌面上有用文件、文档里的文件、照片、还有各种通信软件的聊天记录。一定要反复多想想,别把什么重要文件被搞没了。我们一直提倡大家使用电脑时尽量把重要文件存在D盘,也有这个原因。
第二步,准备所需工具
2.1、一个不小于8G的U盘。注意:里面文件会被彻底删除,请先备份。2.2,下载启动U盘制作软件“WEPE_64_v2.0.exe”,约200M。
链接:https://pan.baidu.com/s/18qM5Ij7W4LNQTdYCIsdeHA
提取码:4624(长期有效)
2.3,运行下载好的软件,按以下步骤制作PE启动盘。
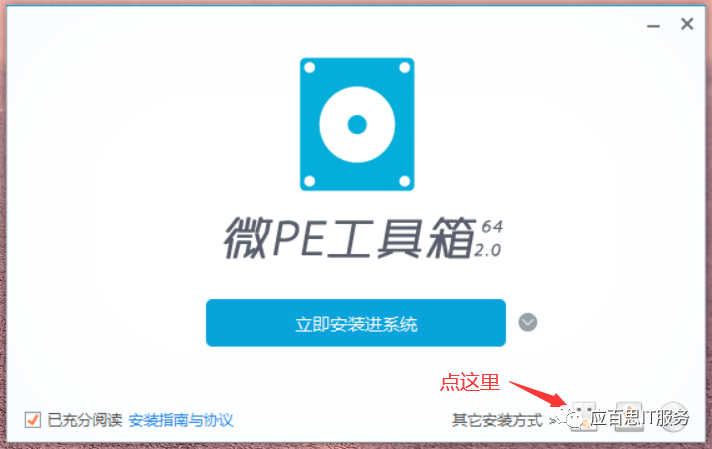
点右下角U盘图标,将PE制作进U盘。
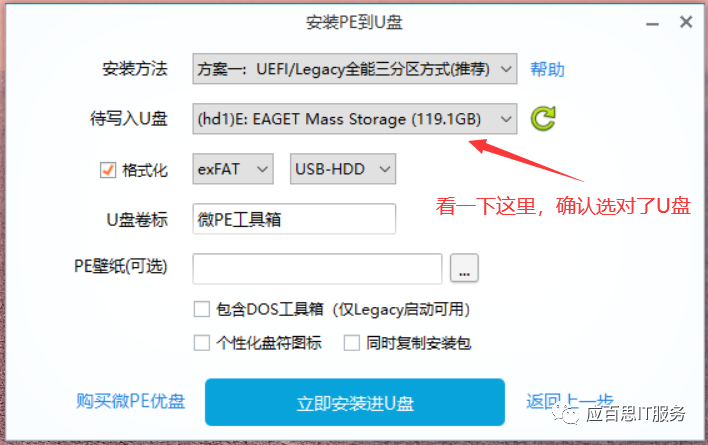
确认一下,选对了U盘,就点“立即安装进U盘”
大约两分钟,就可以制作完成。打开“我的电脑”,您会看到一个卷标为“微PE工具箱”的“空白”U盘。
2.4,我们准备了多种版本的系统镜像,为节约篇幅,这里给出最常用的WIN10 64位专业版,大小约5G。正常网速30分钟下载完成。
链接:https://pan.baidu.com/s/1JizpL8NEPOJqd-aLsrjDuw
提取码:4624 (长期有效)
郑重承诺:我们的母盘绝无一点垃圾软件 :)
下载完成后,把文件拷贝到启动U盘里,就完成了我们所有的准备工作。
第三步, 正式开始安装。
再次提醒您,确认电脑C盘的重要文件已经备份到其它地方。
3.1 U盘启动电脑。
把启动U盘插到电脑上,然后开机。开机后,两秒内敲击键盘的F12键。注意是敲,不是摁住不动,大约一秒一下。其实敲一下就好,但多敲几下更靠谱。一般来说,等上几秒,会出现类似下图界面。
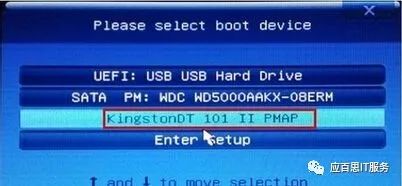
如果没出现,可能是您的电脑比较有个性。看看它的型号,然后百度搜索这个型号电脑的“启动快捷键”,应该可以找到正确的按键。当然,也欢迎您联系我们的IT工程师来协助您。
出现以上界面时,选择其中有您U盘型号的那个选项。如果有多个,那么优先选择带UEFI那一项。除非您的电脑特别古老。
3.2 启动进PE桌面。
选择正确后,电脑会从U盘启动系统,启动过程不到一分钟。启动完成后,您会看到PE桌面。
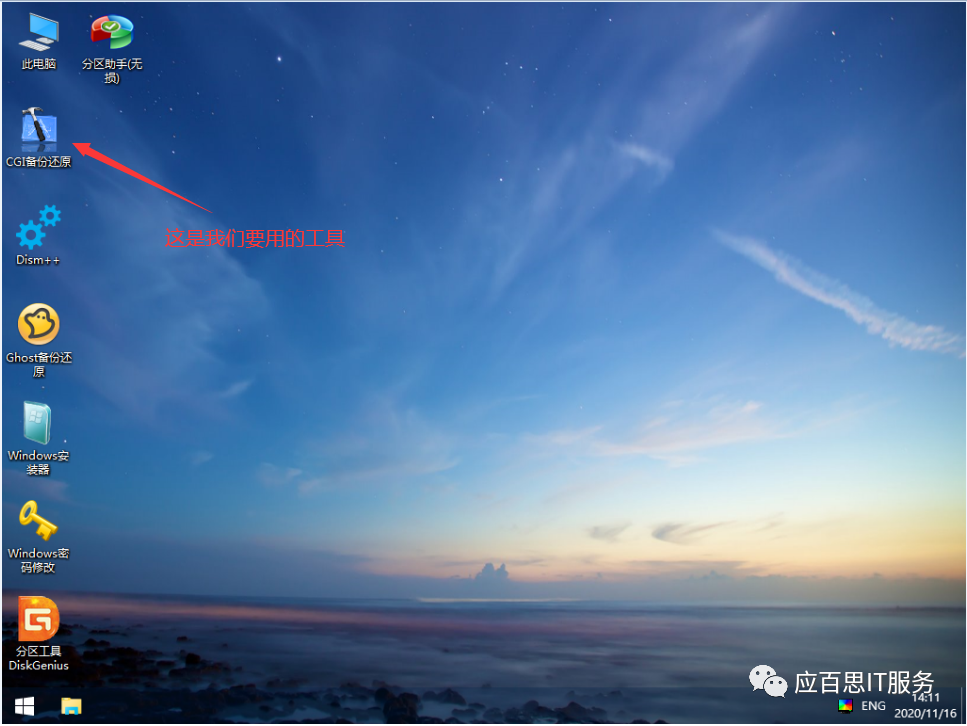
3.3 还原镜像文件到系统盘
点击桌面上的“CGI备份还原”图标。按下图操作。
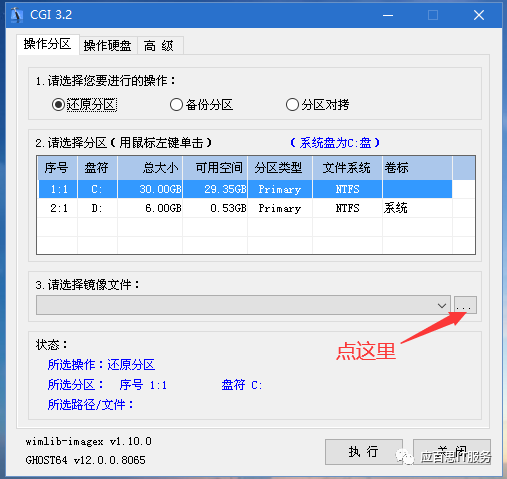
点箭头指向的三个... ,选择咱们下载好的系统盘镜像文件。
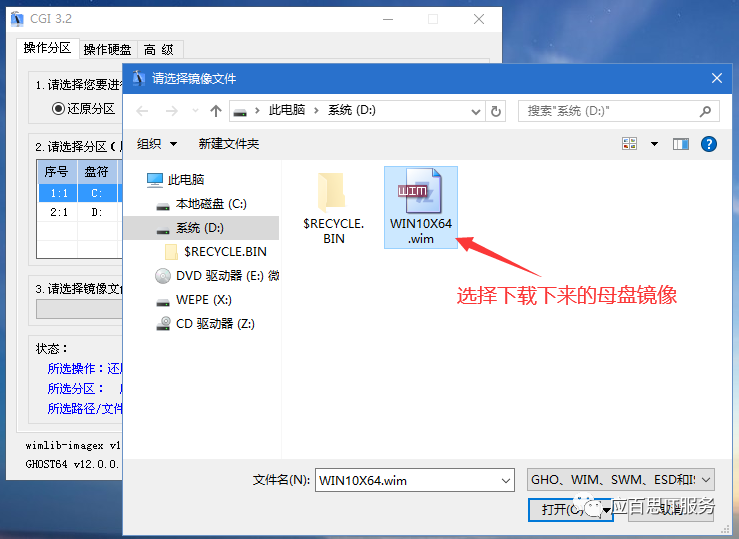
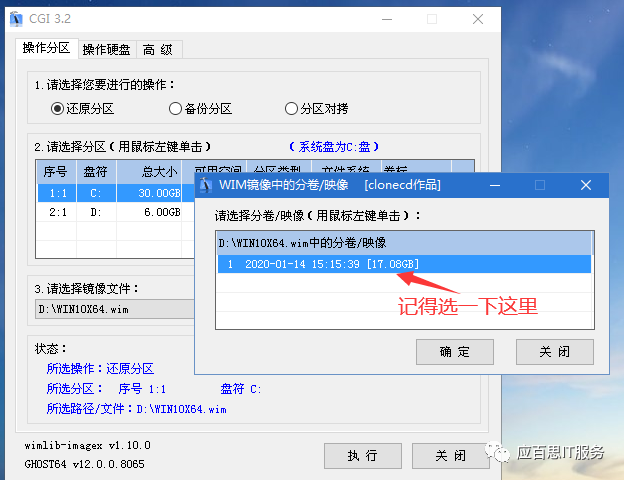
选择母盘中包含的系统,然后点确定后应该如下图。
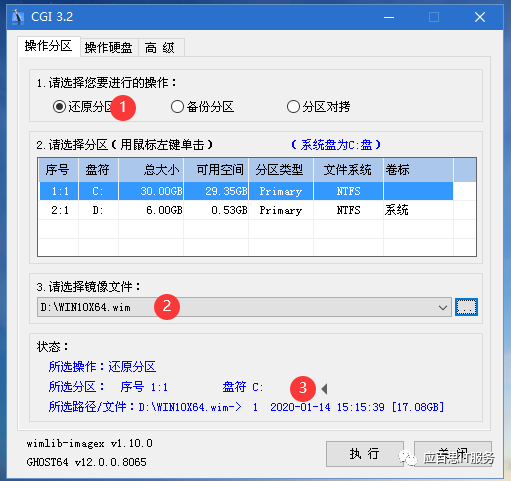
确认三处提醒点的内容和上图类似。就可以点击“执行”。
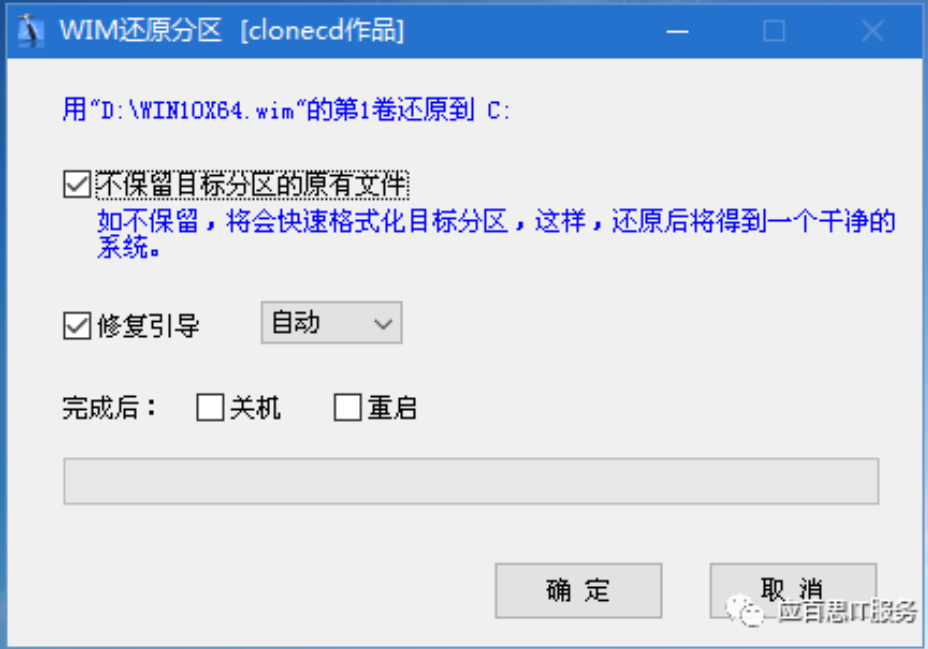
确认无误后,点击确定,镜像将复制到C盘,原C盘的文件将不复存在。
一般来说几分钟时间就恢复完成,进度条100%时,软件会自动关闭。此时拔掉U盘,重启计算机。
第四步,安心等待,系统自动部署。
重启后,您什么都不用操作,计算机会自动完成剩下的全部系统安装工作。以下是系统自动安装过程中,会显示如下界面:

安装完成后,系统第一次登陆时,会自动安装网卡驱动。并联网搜索适合您电脑的最新驱动。
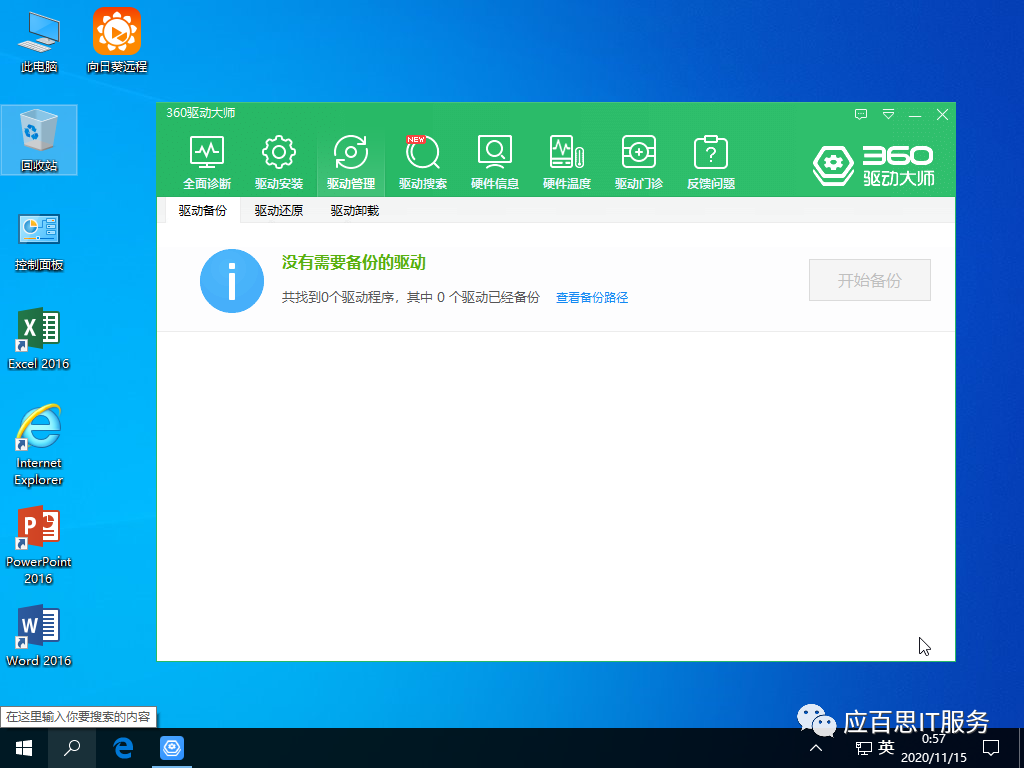
系统默认安装了OFFICE2016、360安全卫士、360压缩,其他软件和系统激活工作,请您自行完成。万一遇到问题,欢迎联系应百思IT服务。









