无损MBR转GPT,轻松搞定UEFI启动
发表时间:2020-09-08 13:30:02
文章作者:小编
浏览次数:
提醒:本文适合有一定技术基础的人员参考,职场白领可忽略。
随着技术发展,传统BIOS已不能很好支持更新的硬件、更方便的应用开发,UEFI作为取代者已经得到普及。随着硬盘变得更大,这种改变已经成为必须;如果您需要使用4TB以上硬盘空间,那么您必须采用UEFI引导+GPT分区才行。
如果您的电脑已经安装好系统和大量软件、保存了大量数据,您一定不想重新分区格式化、重新安装系统和一大堆软件。想想那些繁杂的设置就让人头疼。
本教程可以帮您无损地将硬盘从MBR方式更新为GPT方式。轻松搞定UEFI启动。
一、准备工具:
1、 深度PE WIN8以上核心。您也可以选择其它PE只是本教程以此为例。
2、diskgenius(无须下载PE盘包含)
3、 引导修复工具(无须下载PE盘包含)
二、备份重要数据
1、 备份系统盘,可使用GHOST 或者任何其它系统备份工具。以备万一更新失败,虽然99.99%是用不到的,但有备无患。
2、 备份重要数据,拷贝即可。理由同上。
三、开始工作
1、备份分区表到U盘,万一遇到任何错误,恢复分区表一切都可以回来。如下图,选中整个硬盘,右键菜单里点击“备份分区表”。
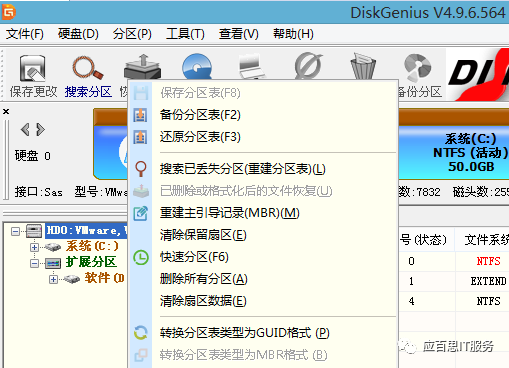
2、备份完成后,继续选中整个磁盘,右键菜单中点击“转换分区表类型为GUID格式”开始转换。如果遇到下图提示则按第三步给磁盘预留点空间出来。
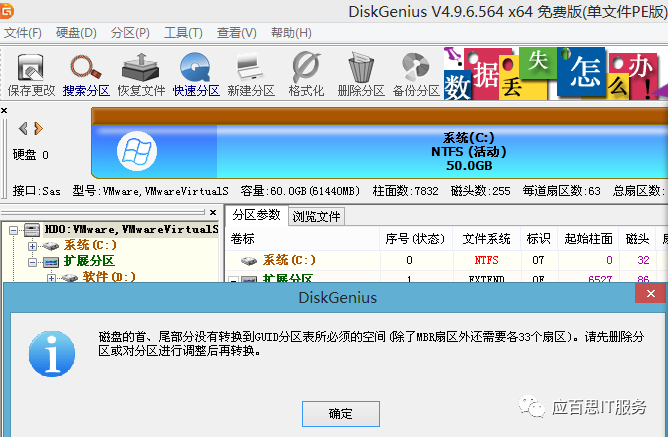
3、选中第一个分区,右键菜单调整分区大小,然后把第一个分区调整大小,前面预留300M。(万一遇到软件提示后面也要预留,那么回到这一步后面预留10M就足够了)
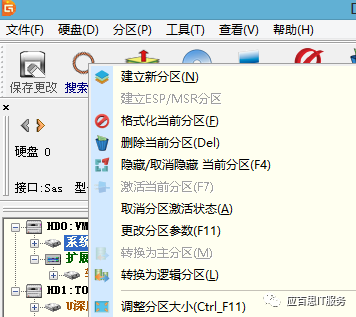
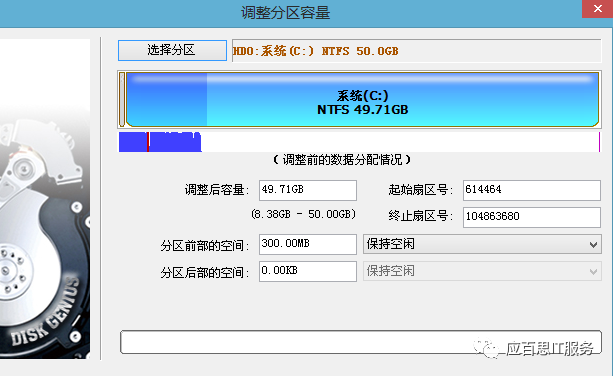
执行转换等待几分钟即可完成。
4 、选中整个硬盘右键继续选择转换,顺利转换完成后,如下图分区表类型:GPT
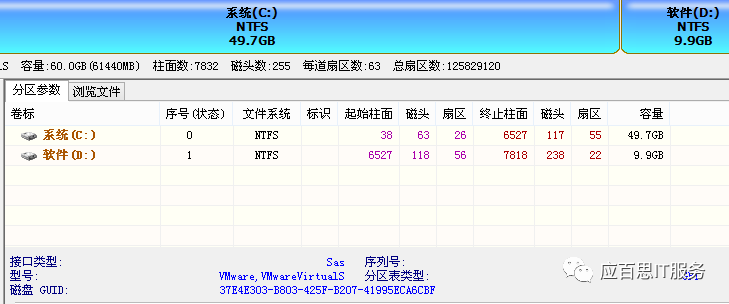
5、选中硬盘示意图中前方预留部分,如下图的红色框部分。右键菜单“建立新分区”,按图示选择类型为“EFI system partition”。这个分区就是用来存储UEFI代码的。
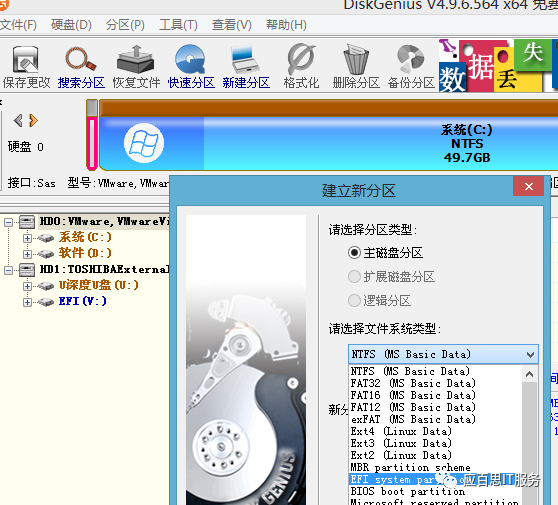
6、确定完成后 分区列表框会多出来一个ESP分区,点下图左上角位置的“保存更改”进行保存。(使用DISKGENUS时,应经常注意此位置。当此图标亮时,意味着不保存所做修改是无效的。
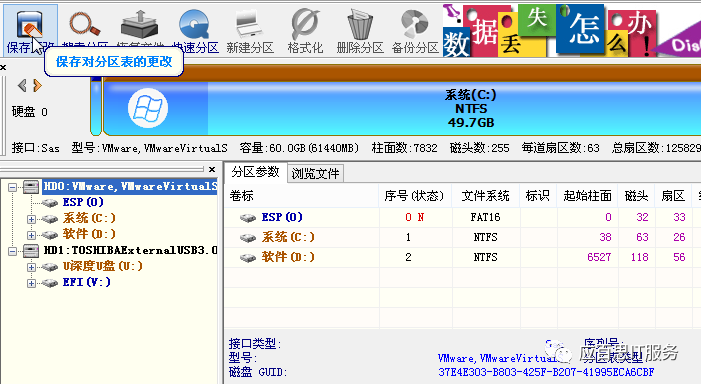
7、以UEFI方式重启PE,用PE系统带的“引导修复工具”修复一下C盘的系统引导。然后再重启系统应该就可以以UEFI方式从硬盘启动了。
注:本文方法Win10 windows server 2012 实测通过。









